The invention of the
SNIPPING TOOL has made the work of writers like me hassle-free. Most of the
images I used for my blog I have done with the use of Adobe Photoshop, it took
me a while to learn it by watching two minute-length tutorials and the rest I discovered through
hands-on ‘try and error’ thing. The SNIPPING TOOL is not as complicated as the
layered photoshop that until now I can say, I am just an average
learner. I still cannot edit facial
features in a photo and do not know yet how to change photo background. For budding bloggers like me, the SNIPPING
tool will help us a lot for our blog image needs. But I suggest you learn the diverse Adobe Photoshop application too later on. For
temporary use, here is how to use the very helpful SNIPPING TOOL that you can
learn in just a matter of minutes –in just one sitting.
Say for example, you
wanted to make a text image – in Jpeg file format, meaning picture format for
your post. Let us first tackle making an
image before snipping. If you already knew about it, you can skip it and
proceed to No.5.
Let us insert an autoshape
figure:
1. Go to the toolbars,
click on the ‘Insert Tab’ – choose
whatever shape suit your document’s need.
2. If you want to
change the ‘color/fill’ – click on the shape, wait till the resize buttons appear then RIGHT CLICK
inside the shape then click on FORMAT AUTOSHAPE…
If you are using
Windows 8.1 Word 2010, the DRAWING TOOLS appear automatically on your toolbars
once you click on the shape; experiment on what you can do with your shape…
3. To Resize:
Click on the shape
and find the small square buttons on
the sides, when the cursor becomes a plus sign (+) drag while holding the
left mouse button to desired size. Release button once satisfied.
4. To Add Text:
Just RIGHT CLICK and
look for the ‘EDIT TEXT’ button.
There you will see the cursor appears, you can now start encoding (typing).
Just use the Home toolbars to edit TEXT’s font size and style or another way is
you can just right-click on the text inside, from there click on the ‘font’.
If for example, I want
to make this autoshape an image, let us SNIP
it to automatically convert it on a JPEG image format (picture format). It will
become a photo and be saved as a separate document from the word document where
I have made it.
5. Click on the
Snipping Tool. CLICK the dropdown key on ‘NEW’ to choose what kind of snip you would
prefer –window, rectangular or free form or even full screen.
6. Say you have chosen
a rectangular
snip – once you click on your snip preference the screen will BLUR and
your cursor becomes a PLUS SIGN, it is now the time to position your
cursor to the part of the screen you want to snip (or the autoshape image we have made) – drag the plus sign cursor the
same size and shape as your image or whatever is your preference. Just release
when you have achieved the desired size or image you want to capture. Snipping tool is just like a camera
that you can use to capture image DIRECTLY from your laptop or PC just by using
an electronic mouse and NOT a real camera. You can even snip a whole window or
fullscreen if you wanted to demonstrate something.
If this post has helped you, please give it a plus and re-share on your favorite social sites.


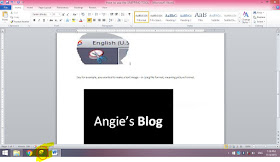


No comments:
Post a Comment